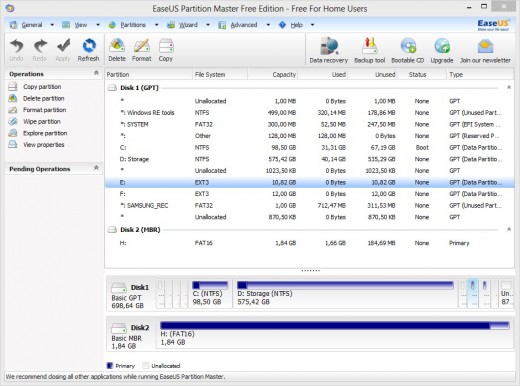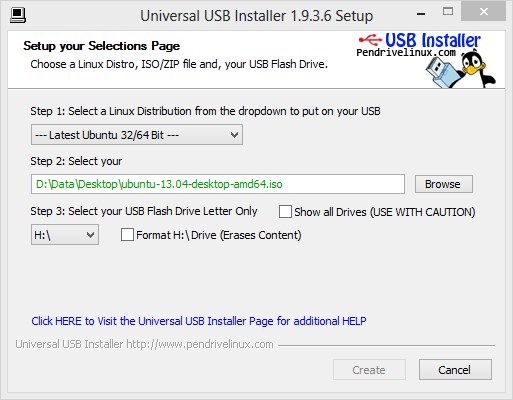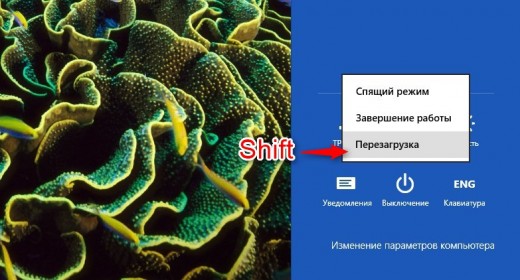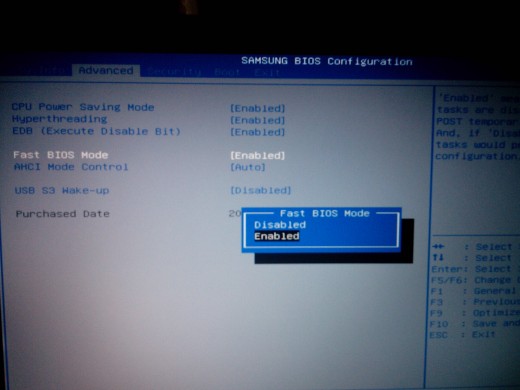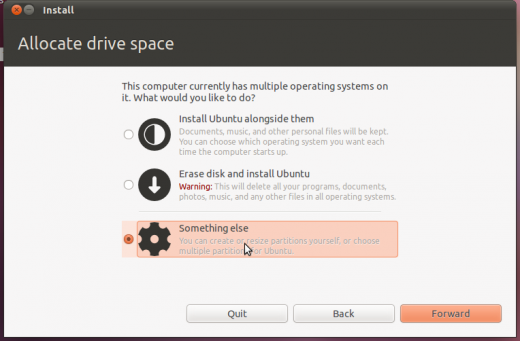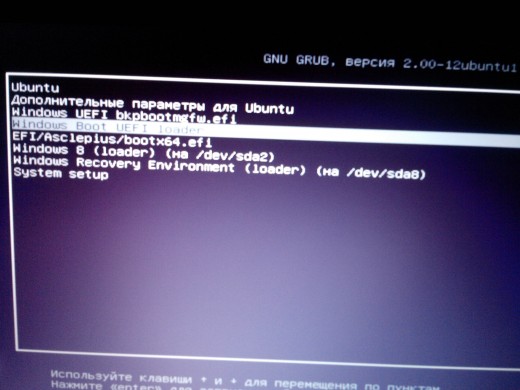Я уже писал почему я сделал выбор в пользу Linux и сегодня я для вас нашел статью как легко установить Ubuntu на новый ноутбук или моноблок. Статья размещена с моими исправлениями и дополнениями.
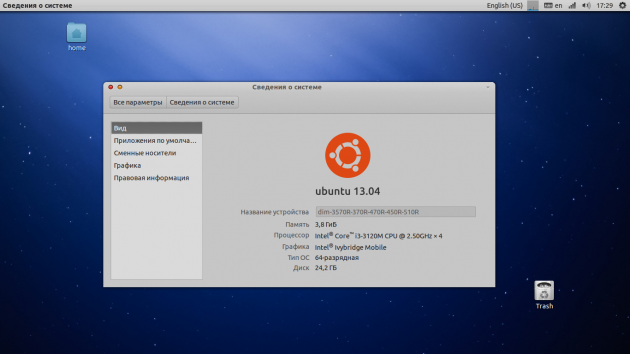
Прочитав заголовок статьи, вы, вероятно скажете, что вопросы установки Linux в качестве второй операционной системы разжеваны уже тысячу раз и ничего нового тут нет. Да, за последние годы этот процесс достиг такого совершенства, что установить, например, Ubuntu рядом с Windows мог любой школьник с закрытыми глазами.
Я тоже так думал до последнего времени, однако на самом деле в этом вопросе произошли большие изменения. Все дело в том, что практически все свежие модели ноутбуков выпускаются сейчас с новым интерфейсом под названием UEFI, который пришел на замену привычному BIOS. И для того, чтобы установить Ubuntu на такой компьютер, иногда приходится изрядно поплясать. К сожалению, в сети я не обнаружил подробного руководства об этом на русском языке, поэтому в этой статье вы узнаете, как избежать проблем и успешно решить эту задачу.
Обсуждение того, что такое UEFI, зачем она и чем лучше или хуже BIOS, выходит за рамки этой статьи. Тем, кому интересны эти сведения, могут почерпнуть их здесь, здесь или здесь. Мы же перейдем к практическим инструкциям.
Итак, у нас есть ноутбук Samsung NP-350 c предустановленной Windows 8, загруженный образ Ubuntu, флешка достаточного размера, немного времени и желание установить вторую операционную систему. Сразу хочу сделать две оговорки-отмазки.
- Каждый производитель может по своему усмотрению конфигурировать UEFI и есть вероятность, хотя и небольшая, что эта инструкция может вам не подойти.
- Все операции с разделами, загрузчиками и так далее сопряжены с риском потери данных, неработоспособности операционной системы и выполняются на свой страх и риск. Сделайте резервную копию своих важных данных.
Прежде всего следует подготовить нужные нам инструменты. Нам понадобится какой-либо менеджер разделов для подготовки места для будущей операционной системы. Мне под руку попался EaseUs Partition Master, который совершенно бесплатен и хорошо справляется с поставленной задачей. В принципе, можно разбить разделы и прямо в установщике Ubuntu, но так мне кажется удобнее.
1. Готовим разделы для установки Ubuntu.
Конкретная схема разбиения во многом зависит от личных предпочтений. Но единственное, что могу вам посоветовать: если вы увидели на своем жестком диске несколько “лишних” служебных скрытых разделов, то не спешите их удалять, если вы совершенно точно не знаете, что вы делаете. Гораздо лучше просто откусить кусок свободного пространства на существующем windows-разделе и сделать новый диск для установки системы. Напоминаю, что чисто для системы вам будет вполне достаточно 10-15 Гб, ну и плюс место для личных файлов (home) в зависимости от ваших аппетитов.
В реальности я бы рекомендовал не менее 30-50 гигов. Но можно конечно и меньше если вы хотите просто поиграться с новой системой.
2. Скачиваем образ диска.
Скачать последнюю версию Ubuntu можно здесь медленно или быстро через торрент здесь. Обратите внимание, что вам нужна именно 64-битная версия.
По данным ссылкам качаться стандартная сборка Unity. Я же предпочитаю cборку с Gnome. Её можно взять тут.
3. Записываем образ на флешку.
Для создания загрузочной флешки нам понадобится утилита Universal USB Installer. Скачиваем, распаковываем, запускаем. Далее все очень просто: вам понадобится указать путь к скаченному образу диска и своей флешке, после чего нажать всего одну кнопку и подождать.
Флэшка должна быть отформатирована в fat32.
4. Перезагружаемся в интерфейс UEFI
Для того, чтобы попасть в настройки UEFI (напоминаю, что это наподобие BIOS) вам необходимо перезагрузиться и зажать при старте F2. У других производителей этот способ может быть другим. Поэтому можно воспользоваться универсальным способом. Вызываем правую панель Windows, Параметры – Выключение – Перезагрузка с зажатой при этом клавишей Shift.
5. Знакомимся с UEFI
На появившемся синем экране выбираем пункт Дополнительные настройки Windows и попадаем куда хотели. Здесь мы видим нечто очень напоминающее старый добрый BIOS и подчиняющийся при этом тем же командам и клавишам.
6.Настройка
Блуждаем по меню и ищем пункты QuickBoot/FastBoot, Intel Smart Response Technology (SRT), FastStartup и SecureBoot. В некоторых устройствах названия могут несколько отличаться, но суть та же. Находим – отключаем (disable).
Иногда изменить не получается. В этом случае найдите в разделе Security установку кода на Bois. После чего появляется возможность менять SecureBoot.
7.Устанавливаем загрузку с флешки
Только после этого появляется возможность изменить очередность загрузки. Идем в соответствующий раздел и назначаем загрузочным устройством вашу флешку.
8. Грузимся в Live Ubuntu
Сохраняем сделанные изменения (F10) и перезагружаемся. Видим загрузочное меню, где выбираем Try Ubuntu. Буквально через несколько минут мы уже видим интерфейс Ubuntu. Здесь щелкаем по ярлыку на Рабочем столе и начинаем обычную установку системы.
9. Устанавливаем Ubuntu
Процесс этот многократно описан и прост, поэтому повторяться нет смысла. Единственное, на что обратите внимание на этапе выбора места, – это чтобы система стала именно в подготовленные вами разделы. Лучше все выбрать ручное разбиение. Найти ваш пустой диск. Разбить его на три диска. с разделам /,/home, swap
Более подробно можно посмотреть тут видео.
10. Загружаемся в меню выбора систем
После последней перезагрузки нас встречает стандартное меню Ubuntu, где есть пункты выбора нужной системы. Здесь, скорее всего, возможны два варианта: либо у вас нормально грузится Ubuntu, а Windows отказывается, либо наоборот. У меня встало всё отлично. Если у вас нет, то сейчас мы это исправим.
11. Снова в UEFI
Выбираем в меню самый нижний пункт System setup. Попадаем в UEFI, где опять выставляем загрузку с флешки. Загружаемся в Live Ubuntu, как написано в пункте 8.
12. Устанавливаем утилиту Boot-Repair
Для этого настраиваем соединение с интернет. Запускаем терминал, где вводим следующие команды:
sudo add-apt-repository ppa:yannubuntu/boot-repair sudo apt-get update sudo apt-get install -y boot-repair && (boot-repair &)
13. Запускаем Boot-Repair
В этой программе мы видим всего несколько кнопок, из которых нас интересует Recommended repair. Нажимаем ее, ждем несколько минут, пока программа исправит и перезапишет загрузчик. После этого перезагружаемся и видим меню Ubuntu, в котором все пункты выбора операционных систем работают как надо.
У меня весь процесс занял около 30-40 минут даже с учетом изучения линуксовых форумов. У вас это займет гораздо меньше времени. Удачи, пробуйте и отписывайтесь в комментариях о результатах.
Видео о том как сделать многое из этого в живую.
Оригинал взят отсюда http://lifehacker.ru/2013/07/04/kak-ustanovit-ubuntu-na-vash-novyj-noutbuk-s-windows-8/
В статье есть мои исправления и дополнения